Quasar download and installation
Overview
Quasar is currently available for Windows (x86 and x64) and for Linux (x64, ARM32, ARM64).
Quick platform selection:

The installation depends on a couple of other tools (for example, a C/C++ compiler). This installer will automatically test your system and will first install any dependencies as necessary:
In short, the installer will behave as follows:
- First of all, it will launch the installer for the GTK# UI toolkit. Click next all the way through.
- Then it will install a C/C++ compiler if your system does not currently have one. If you do not have one installed and:
-
- Your system does not have a dedicated graphics card or is an AMD system:
The installer will launch a GCC installer. It will display 3 large buttons and a checkbox. Please uncheck the checkbox, to indicate that it should not fetch updates. Then, click “create” and select every feature there is to install. Complete the installation with default paths. - You have an NVidia graphics card:
- Your system does not have a dedicated graphics card or is an AMD system:
-
-
- It is important to know that CUDA on Windows requires a suitable version of Visual C++ to be installed.
- The installer will detect the version of the CUDA computing toolkit. If CUDA is not found, the installer will download the CUDA computing toolkit. This is required for compiling CUDA code generated by Quasar. Please install every feature of CUDA (except Samples or Documentation, these are not necessary).
- In some cases, it may happen that the NVIDIA CUDA installer is launched, even when a supported CUDA version was previously installed. This is usually due to the presence of multiple parallel CUDA installations. In this case, you may simply skip the CUDA installation.
- Then, on Windows systems the installer will first check if a version of Visual Studio is installed that is compatible with the installed version of CUDA will download and install Microsoft Visual Studio (Community Edition), if no suitable installed version of Microsoft Visual Studio was found. Make sure that C++ Desktop Development is selected. Any other feature can be unselected. In some cases, the installer may ask to install Visual C++ even though it has been already installed installed. In this case, you may skip the Visual Studio installation.
- Remark 1: Changing CUDA and Visual C++ versions after installing Quasar does not require Quasar to be reinstalled.
- Remark 2: if you have Visual Studio 2017, then it is required to install the “Universal CRT” (you may need to open the Visual Studio installer again and add a check for Universal CRT).
-
- Lastly, Quasar itself will be installed.
Notes:
- OpenCL support is still in beta, meaning that for AMD and Intel systems, a working OpenCL driver and loader is expected.
- Both the CUDA installer and the Microsoft Visual Studio installer are considerable downloads, but these are packages required for developing in Quasar.
The following installers are available for Windows Vista/7/8/8.1/10/11:
Download 64-bit installerNote: the 32-bit Quasar installation is no longer supported.
2. Linux installation (Desktop PC, x64)

For 64-bit Linux systems we do not have yet a fully automated installer. Hence the installation requires a bit more manual work, but it is minimal, I promise;-)
Download 64-bit linux packageThe following steps can be performed to install Quasar:
- Make sure GCC is installed. Note: when using NVIDIA CUDA 8.0, GCC version 5.0 is required; for CUDA 9.0 GCC version 6.0 is supported. Also the package libfftw3-dev is required.
sudo apt-get install build-essential gcc g++ libfftw3-dev - Ubuntu 22.4 and onward: the following packages are additionally required:
sudo apt-get install libgtk2.0-dev - Install the NVidia Computing SDK (required if you are using an NVidia GPU – note that it is then also necessary to install the NVidia GPU drivers, e.g. from the repository manager).
sudo apt-get install nvidia-cuda-toolkit - Download the Quasar repository: Quasar 64-bit linux installation package Update: the installation package now bundles mono, libgdiplus and gtk-sharp binaries, it is no longer necessary to install these packages separately!
- Unpack the package
mkdir $HOME/quasar cd quasar tar -xJf $HOME/Downloads/QuasarLatest_x64.tar.xz
- In case CUDA is not installed in /usr/local/cuda or if you have parallel CUDA installations, you may want to update you .bashrc script:
export LD_LIBRARY_PATH=/usr/local/cuda-10.0/extras/CUPTI/lib64/:/usr/local/cuda-10.0/targets/x86_64-linux/lib/:$LD_LIBRARY_PATH export PATH=/usr/local/cuda-10.0/bin/:$PATH
- Run the install script
./install.sh - Start Redshift (note: in Ubuntu, Redshift is added to the Applications Menu). You are ready to go!
bin/redshift
Support of distributions: Quasar has been tested on Ubuntu 14.4, 16.4, 17.4, 18.4, Mint and CentOS 7 linux distributions.
3. Embedded Linux installation (ARM32, ARM64)

The installation depends on the architecture you are using:
- NVidia Tegra TK1: ARM32
- NVidia Tegra TX1, TX2, Nano, AGX Xavier and Xavier NX: ARM64
- Other linux-based embedded platforms with OpenCL 1.1 / 1.2 support
We do not have yet a fully automated installer, however with a little bit of manual work Quasar can fairly easily be installed on these platforms.
The following steps can be performed to install Quasar:
- Make sure MONO is installed (note: this step is only necessary for ARM processors!)
sudo apt-get install mono-complete - Make sure GTK# 2.0 is installed
sudo apt-get install gtk-sharp2 - Make sure a recent NVIDIA Jetpack is installed. NVIDIA Jetpack is necessary to install the CUDA development tools on the Jetson board.
- Download the Quasar installation package:
Download for ARM64 Download for ARM32 - Unpack the installation package
mkdir $HOME/quasar cd quasar tar -xJf $HOME/Downloads/QuasarLatest_ARM32.tar.xz (or) tar -xJf $HOME/Downloads/QuasarLatest_ARM64.tar.xz
- Modify redshift startup script for ARM (will be automated soon), using your favorite text editor (e.g., gedit, pluma, …)
gedit $HOME/quasar/Quasar/redshift
Change
export LD_LIBRARY_PATH=$LD_LIBRARY_PATH:/home/ubuntu/quasar/Quasar/OS_Runtimes/Ubuntu_x64 export LD_LIBRARY_PATH=$LD_LIBRARY_PATH:/usr/local/cuda/lib64
To (adapt if a CUDA version other than 6.5 or 10.2 is installed)
export LD_LIBRARY_PATH=$LD_LIBRARY_PATH:/home/ubuntu/quasar/Quasar/OS_Runtimes/Ubuntu_ARM32 export LD_LIBRARY_PATH=$LD_LIBRARY_PATH:/usr/local/cuda-6.5/lib (or) export LD_LIBRARY_PATH=$LD_LIBRARY_PATH:/home/ubuntu/quasar/Quasar/OS_Runtimes/Ubuntu_ARM64 export LD_LIBRARY_PATH=$LD_LIBRARY_PATH:/usr/local/cuda-10.2/lib64
Please check if the CUDA directory (such as /usr/local/cuda-10.2/lib) exists on your device, depending on the CUDA version, it may be in another directory. The linux command “locate libcuda.so” may be useful to locate the directory in which CUDA was installed.
- Run the install script
chmod +x install.sh./install.sh - Start Redshift (note: in Ubuntu, Redshift is added to the Applications Menu). You are ready to go!
bin/redshift - The Quasar compiler can be run directly from the terminal:
bin/quasar --version
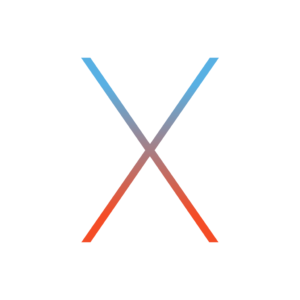
Due to limitations of some dependencies, we don’t have an installation program for MAC OS X right now. However, building such an installer is certainly technically feasible and may be expected in the future.
Also, note that you can only use up to CUDA version 10.2 (for more recent versions, there is no OS X support by NVIDIA). For more information, see CUDA 10.2 release notes.
What’s next?
You should be able to start Quasar.Redshift.exe in the folder NewestVersion. If Redshift could for some reason not start, a log file with name error.log will be made.
We wish you a nice Quasar Redshift experience!
Finally, you may post bug reports at the following page. Please try to be clear in the description of the problem and mention useful details such as the OS platform you are using (Windows, Linux etc). Please make sure that the bug report is reproducible (e.g. by attaching a .q code file that explains and shows the issue). This way the bugs will quickly get fixed in a following release.
You can also access the Quasar Documentation. You are free to correct mistakes or to add extra pages.
Comments/suggestions: please let us know at info@gepura.io!
Troubleshooting: common problems
Recently, most Quasar users did not experience much troubles when installing Quasar. In case you experience an issue, you may find a potential solution below. In case this information is not sufficient to get Quasar to work, you can contact us on info@gepura.io.
1. Windows: Quasar 32-bit version with CUDA 7.0 (or higher)
In Windows, CUDA starting from version 7.0 does not support the 32-bit cuFFT library anymore. To solve this problem, you can download the necessary CUDA 6.5 runtime dlls from here. Place these two dlls in Quasar/NewestVersion.
Later versions of CUDA (especially CUDA 9, CUDA 10) do not support 32-bit at all! It is necessary therefore to install a 64-bit version of Quasar on these systems.
2. Windows: laptops with NVidia Optimus
Some display functions may not work by default on laptops with NVidia Optimus (i.e. laptops that both have an Intel HD Graphics GPU and an NVidia GPU). The solution is to create an application profile with the NVidia Control Panel for Quasar.exe and Quasar.Redshift.exe (and optionally Quasar.Spectroscope.exe). For “select the preferred graphics processor for this program”, choose “High-performance NVIDIA processor”.
Note that Quasar Redshift attempts to create these profiles automatically for you. The above may be useful in case there are problems.
3. Linux/MAC OS terminal server connection (ssh)
When using plots or forms, please ensure that X-window forwarding is enabled. This can be done as follows:
ssh -X [user@computername]Quasar attempts to detect terminal server sessions. In this case, OpenGL interoperability with CUDA (which enables visualization directly from GPU memory, instead of copying data back to the CPU) cannot be used. By default, the OpenGL functionality will be disabled. However, some cases have been reported in which the terminal server session detection fails. To solve this problem, OpenGL functions can be disabled manually, by passing the -nogl command line option to Quasar).
4. Linux: Window managers
Some window managers with display effects (hence using the GPU), may cause CUDA to malfunction. Quasar programs generate failure messages such as
CufftSetupFailedor hang during startup. The solution is then simply to use another window manager (for example, GNOME classic without effects).
5. Linux: modprobe: ERROR: could not insert ‘nvidia_384_uvm’: Exec format error
This problem is not specific to Quasar but related to a bug in the linux kernel in combination with the NVidia display driver. The solution is to switch back to an older linux kernel.
6. Multiple NVidia GPUs: SLI mode on/off
It is recommended to turn off the SLI mode in the NVidia driver, so that Quasar can use the memories of both GPUs in an efficient manner.
7. Restart Redshift after external changes (Windows, MAC OS X, Linux)
When installing new external tools (e.g. GCC, Clang etc.) it is necessary to restart Quasar Redshift to see the changes.
8. I receive the error “Error: cudaModuleLoad (‘/tmp/filexxx.64.ptx’) failed: ErrorNoBinaryForGpu!”
First check the NVidia GPU model that you are using (e.g., Geforce GTX 560 Ti). Check which CUDA compute architecture corresponds to this GPU model (see for example http://www.geeks3d.com/20100606/gpu-computing-nvidia-cuda-compute-capability-comparative-table/). Then modify the CUDA compute architecture in Redshift (Program settings/Compiler back-end/Target architecture + PTX version). Use a full recompile (menu Compile/Full recompile) to rebuild the Quasar source file.
